การเพิ่มบอร์ดและไลบรารีในโปรแกรม Arduino IDE
การเพิ่มบอร์ด
NodeMCU
(ชิป ESP8266)
ในบทที่
3 เราได้กล่าวถึง การติดตั้งโปรแกรม Arduino IDE สำหรับบอร์ด Node-MCU
v.3 ที่ใช้ในการทดลองที่แสดงในหนังสือเล่มนี้
แต่สำหรับผู้ที่มีโปรแกรม Arduino IDE อยู่ก่อนแล้ว
อาจไม่จำเป็นต้องติดตั้งโปรแกรมใหม่ แต่จะสามารถเพิ่มบอร์ด NodeMCU ให้โปรแกรม Arduino IDE ได้ โดยเชื่อมต่อคอมพิวเตอร์กับอินเทอร์เน็ตแล้วทำตามขั้นตอนต่อไปนี้
เพิ่ม
Board
Manager URL
ในโปรแกรม Arduino IDE ไปที่เมนู File
แล้วเลือก Preferences ดังรูปที่ ก.1 แล้วทำการพิมพ์
URL ของแพ็กเกตสำหรับ ชิป ESP8266
คือ http://arduino.esp8266.com/
stable/package_esp8266com_index.json ลงในช่อง Additional
Boards Manager URLs ดังรูปที่ ก.2
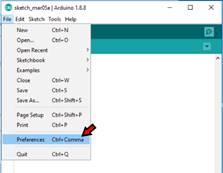
รูปที่
ก.1 เมนูสำหรับเลือก เพิ่ม Board Manager
URL ใน Arduino
IDE
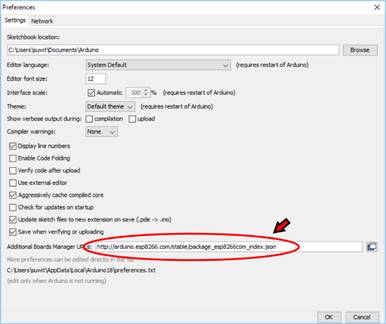
รูปที่
ก.2 บล็อกกำหนด Preference สำหรับเพิ่ม Board
Manager URL
ไปที่เมนู Tools แล้วเลือก Board
ดังรูปที่ ก.3 แล้วเลือก Boards
Manager
บล็อกข้อความเลือกบอร์ดจะปรากฎขึ้น ดังแสดงในรูปที่ ก.4
จากนั้นจึงเลื่อนลงมาล่างสุด จะพบ แพ็กเกต esp8266
by ESP8266 Community ขอให้เลือกติดตั้ง (Install) ดังรูปที่ ก.4
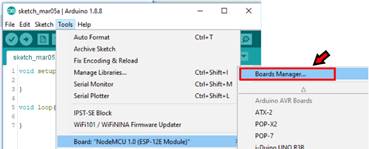
รูปที่
ก.3 เมนู Boards manager
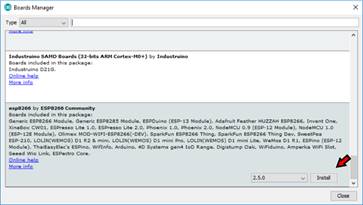
รูปที่
ก.4 บล็อกกำหนด Preference สำหรับเพิ่ม Board
Manager URL
โปรแกรม Arduino IDE จะทำการดาวน์โหลดและติดตั้งแพ็กเกตเสริมสำหรับบอร์ด NodeMCU v.3 ที่ใช้ชิป
ESP8266 โดยมีระยะเวลาที่ใช้ขึ้นกับความเร็วอินเทอร์เน็ตและความเร็วของคอมพิวเตอร์
เมื่อติดตั้งเสร็จแล้ว จะมีตัวเลือกเลือกบอร์ด NodeMCU 1.0 (ESP-12E) ปรากฎขึ้น ดังแสดงในรูปที่ ก.5
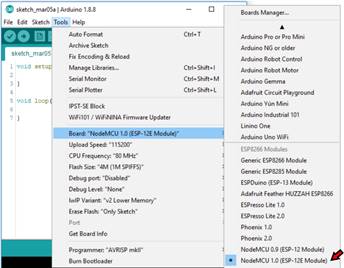
รูปที่
ก.5 การเลือก Board: NodeMCU 1.0 (ESP-12E Module) ในโปรแกรม Arduino IDE
การเพิ่มไลบรารีในโปรแกรม
Arduino
IDE
ในบทที่
6 เราได้กล่าวถึง การเพิ่มไลบรารีลงในโปรแกรม Arduino IDE โดยไลบรารีเหล่านี้จำเป็นสำหรับการเรียกใช้งานฮาร์ดแวร์เฉพาะที่ทางผู้ผลิต/ผู้พัฒนาได้เตรียมไว้ ตัวอย่างเช่น OLED ที่ใช้ในบทที่
6 อัลตราโซนิกส์โมดูลในบทที่ 7 เซอร์โวมอเตอร์ในบทที่ 8 โมดูลเซนเซอร์วัดความเร่งแบบสามแกน ADXL345 ในบทที่
10 และ Blynk ในบทที่ 12 สำหรับการติดตั้งไลบรารีนี้ ผู้ใช้สามารถทำได้หลายวิธีซึ่งในภาคผนวกนี้
จะกล่าวถึงอีก 2 วิธี ที่มิได้นำมาใช้ในหนังสือเล่มนี้
การเพิ่มโดยตัวจัดการไลบรารี
(library
manager)
ในโปรแกรม Arduino IDE ไปที่เมนู Tools
แล้วเลือก Manager Libraries (หรือเลือกในเมนู
Sketch\Include Libraries\Manage Libraries) ดังรูปที่ ก.6
แล้วทำการค้นหาและเลือกติดตั้งไลบรารีที่ต้องการ ดังรูปที่ ก.7
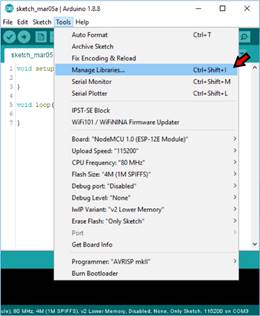
รูปที่
ก.6 การเลือก Manage Libraries ในเมนู Arduino
IDE
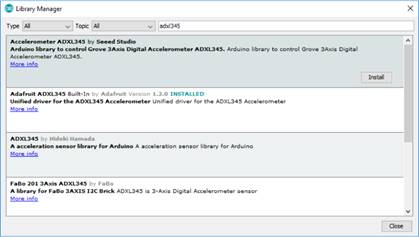
รูปที่
ก.7 หน้าต่าง
Library
Manager
การเพิ่มจากไฟล์
ZIP
ในบางครั้ง ไลบรารีจากผู้พัฒนาที่สามารถดาวน์โหลดได้
อยู่ในรูปไฟล์ ZIP
ซึ่งรวบรวมข้อมูลทั้งหมดไว้ในไฟล์เดียว
โดยเราสามารถนำไลบรารีเข้ามาใน Arduino IDE ได้โดยการเลือกเมนู
Sketch และ Include Library แล้วเลือก Add
ZIP library ... จากนั้นจึงเลือกไฟล์ไลบรารี ดังแสดงในรูปที่ ก.8
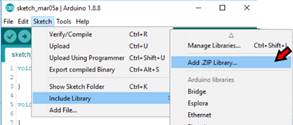
รูปที่
ก.8 แสดงเมนู Add ZIP Library ...
หากการนำไลบรารีเข้ามาเป็นที่เรียบร้อยดี
จะปรากฎตัวอย่างเพิ่มเติมจากไลบรารีที่นำเข้ามา
โดยเราสามารถเปิดดูเพื่อศึกษาการใช้งานได้จากเมนู File ใน Examples